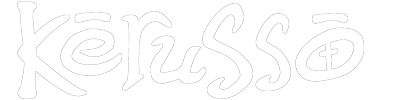On this Page |
Enter Wholesale Site > |
Download Instructions Here |
|
How to Log In
|

|
|
1. Go to https://kerusso-activewear.wholesale.shopifyapps.com/accounts/sign_in
2. Log into your account with your email and password (*Note: you will be provided with a username and link to set up your password for the first time).
3. Click the "LOG IN" button. |
|
|
|
Homepage
|

|
|
1. You are now logged in, viewing your homepage, and ready to begin building your order.
2. Your Homepage will automatically display products from newest to oldest. |
|
|
|
Navigation
|

|
|
1. Click on the ‘Products’ menu to see the products available to you. |
|
|
|
Search
|

|
|
1. Use ‘Search’ to locate products by name or sku/item number.
2. To view details, click on the product name. |
|
|
|
Sorting
|

|
|
Click on the red arrow to view your products in the following ways:
Refine your sort even more by selecting from the categories available to you. |
|
|
|
Product Display
|

|
|
There are two ways to display products. The ‘Grid’ view shows product images larger and the ‘Rows’ view typically shows more products at one time. Simply click on the icon to choose the view you prefer. |
|
|
|
Ordering Products
|

|
|
1. From the ‘Product’ listing page, choose your product by clicking on it.
2. Enter desired quantity.
3. Click ‘Add to Order’ button.
|

|
|
Once you start adding products to your order, they will display in the ‘Order Total’ area. 1. To view your order, click on the word ‘Order’ at the top. You will see all of the products you have added along with the amount, shipping address, and instructions.
2. To edit the products on your order or add a different shipping address, click on the appropriate link.
3. Finalize your order by clicking on ‘Submit Purchase Order’ button.
4. When you have submitted your purchase order, you will receive an email confirmation with a summary of your purchase. |
|
|
|
Order History
|

|
|
1. The orders tab displays your submitted and completed orders.
2. To view past orders, select the order number and you’ll be taken to the order detail page. |
|
|
|
Order Detail
|

|
|
1. To view the contents of your order, click the red arrow after the order total to display the order detail.
2. If for some reason you wish to duplicate a previous order, or use a previous order as a starting point, click the red ‘duplicate order’ button and the items from your previous order will be placed in your cart for review. |
|
|
|
Account Information
|

|
|
In the ‘Account’ area, you can change your password, set your default shipping address, and add other shipping addresses. |
|
|
|
Contact Us
|

|
|
The ‘Contact Us’ page allows you to send us a question. |
|
|
|
FAQ's
|
|
Question: Will I see my product pricing on the web portal? Answer: Yes. Question: When will my web order ship? Answer: Web orders are processed throughout the day. Still, we ask that you allow 1 - 2 business days for processing as usual. Question: Do I have to use a credit card to order online? Answer: Your normal terms will apply to all orders placed online. Question: How do I communicate delivery instructions or other special instructions? Answer: There is a Special Instructions field at checkout. All orders with special instructions will be reviewed by our order entry team to ensure customer needs are being met. Question: Can I use the Online Portal if I'm shipping to an address that isn't on my account? Answer: Yes, you can add new shipping addresses right in the portal. Question: Will my Dealer Resources password work on the web portal? Answer: The login for each system is separate and unique. However, you can use the same password for both if that helps.
|
|
|
| Enter Wholesale Site > |
Download Instructions Here |